目录
为了提高快捷开发的能力,以及装杯效果,对idea的配置修改记录一下,防止换电脑、idea时迷路。
IntelliJ IDEA 初始化配置
配置快捷键
我习惯使用 Eclipse 的快捷键,所以需要将默认的 IDEA 的快捷键配置成 Eclipse 的快捷键。
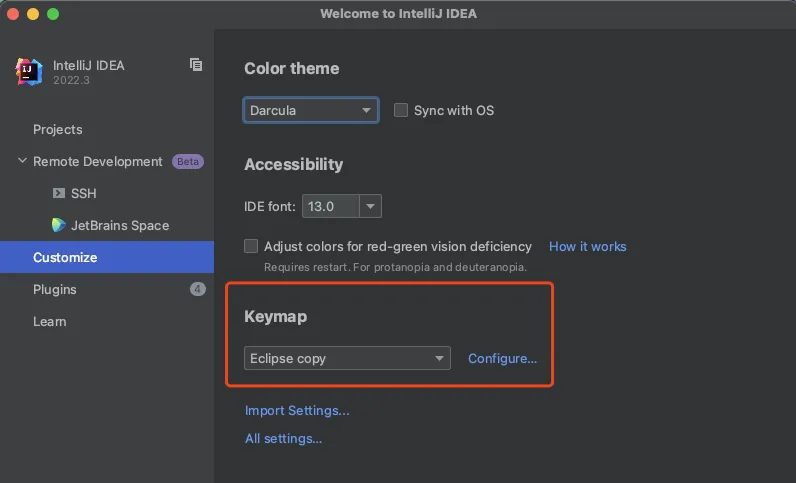
全局配置
点击 All Settings 进入全局配置
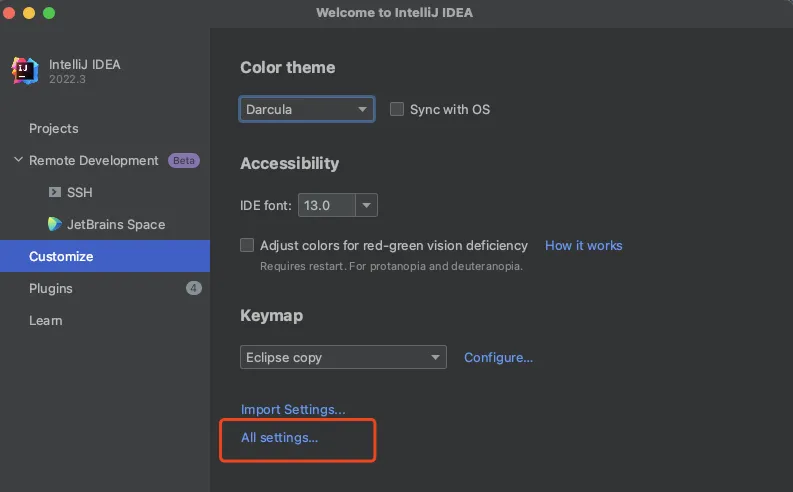
配置 Maven
定义全局的 Maven 信息,这样每次新建项目或导入项目时就不用再次配置了, 默认就使用这里的配置。
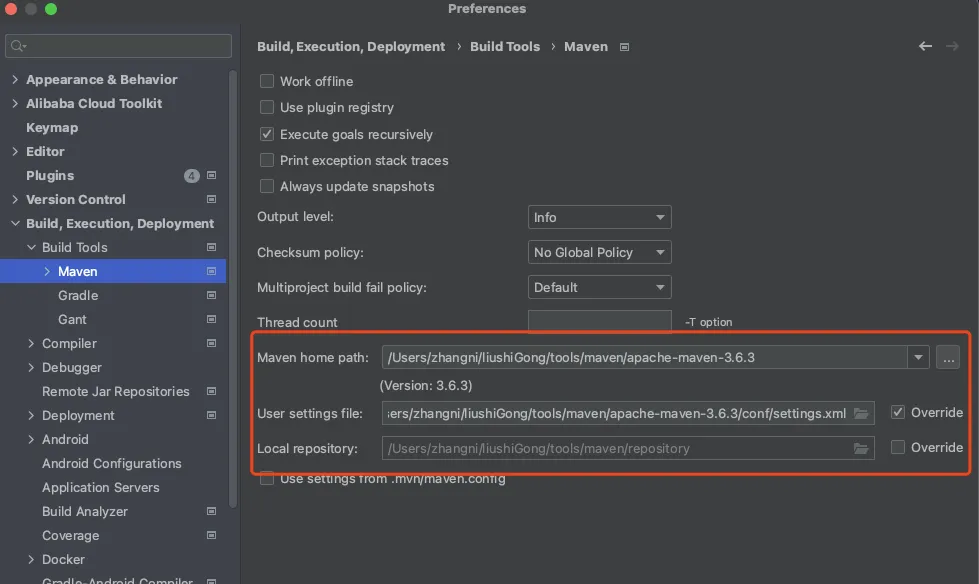
开启类自动导入
在 Editor -> General -> Auto Import 勾选下列2项,以后代码类包路径会自动进行导入,你要体会过copy代码引入几十个包的痛苦,才会知道这个功能有多好用。
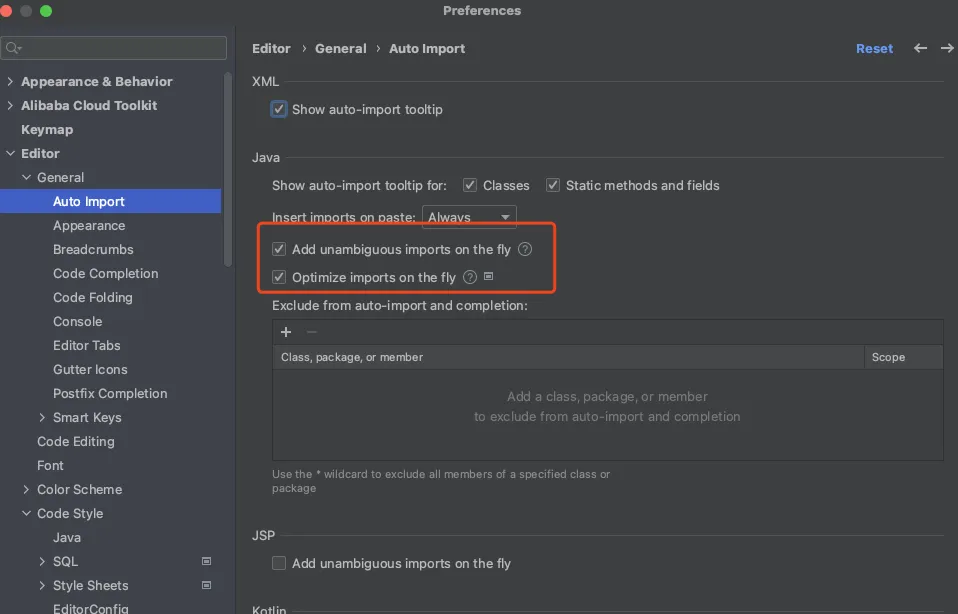
自定义class模板
对于创建新的Class类,肯定有一些自定义的处理,比如作者,时间等,此步骤是对模板进行修改,在此我分别添加了class、enum、@interface的文档注释
java/**
* @author Created by liuShiGong on ${YEAR}-${MONTH}-${DAY}
*/
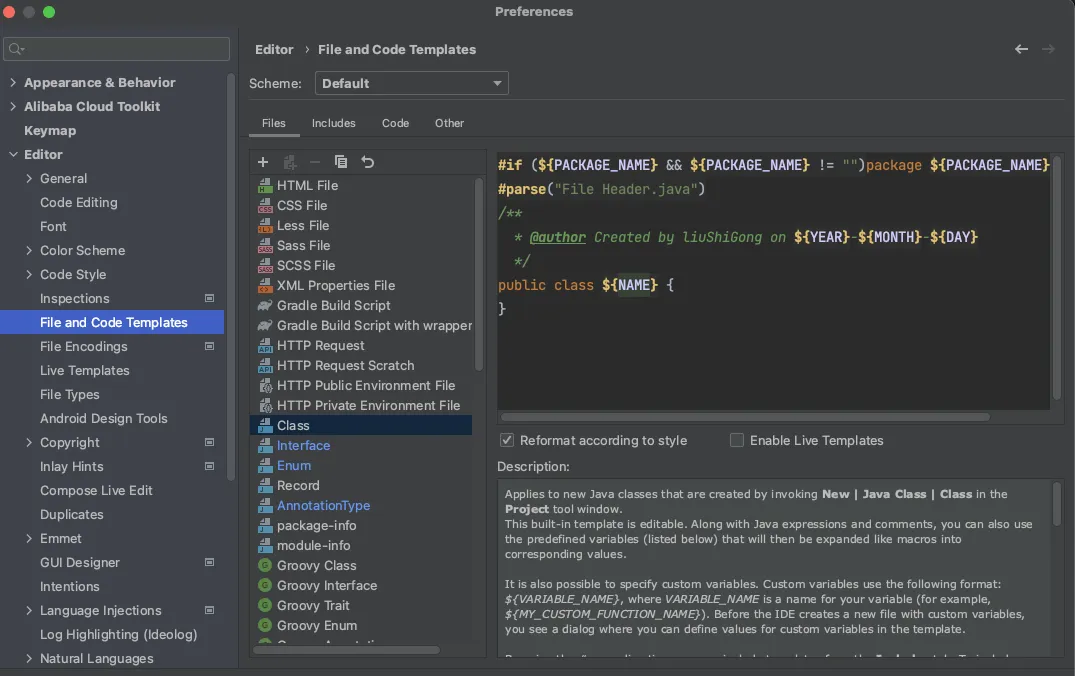
自定义快捷开发模板
在开发的时候,你是否使用过sout、psvm、main、if等快捷指令生成代码,你是否想定制自己的快捷开发指令呢
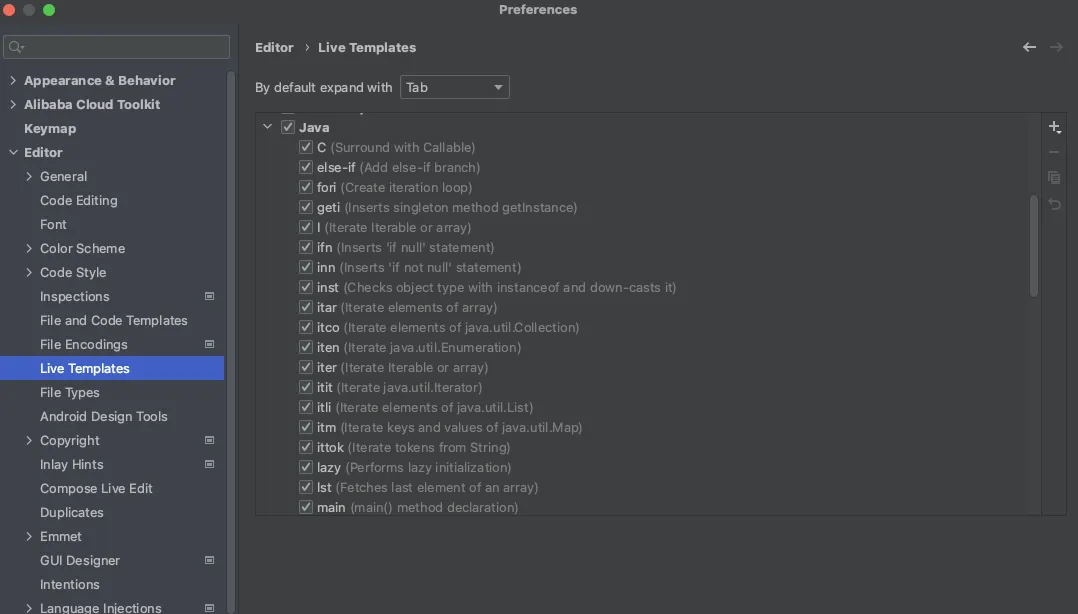
1、创建模板(此模板添加到Java分组下,也可以单独创建分组)
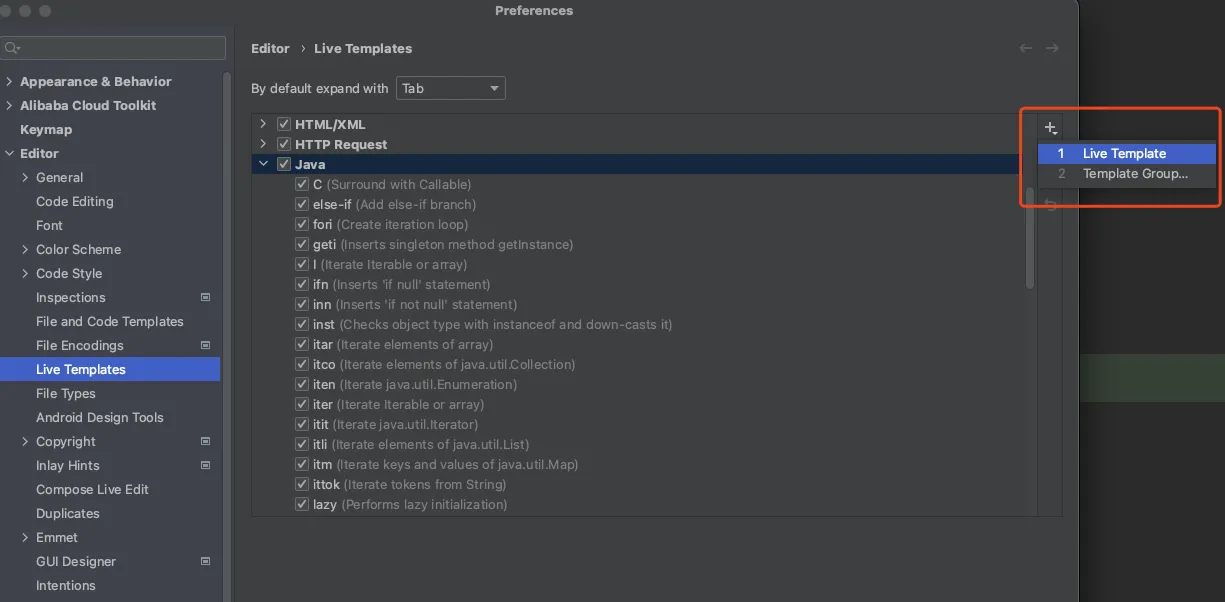
2、编辑模板(创建公有不可变的字符串变量模板)
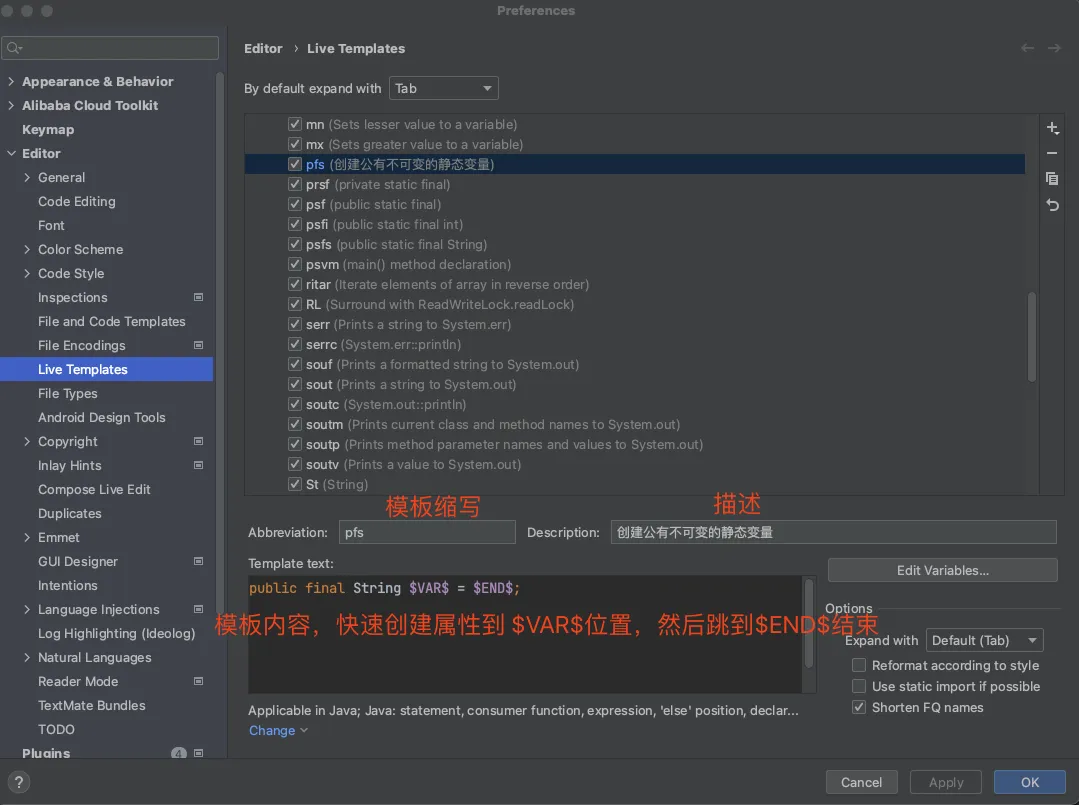
3、选择在哪使用
选中 Java 的 Statement,点击 + 号,选择自定义的模板,点击 OK
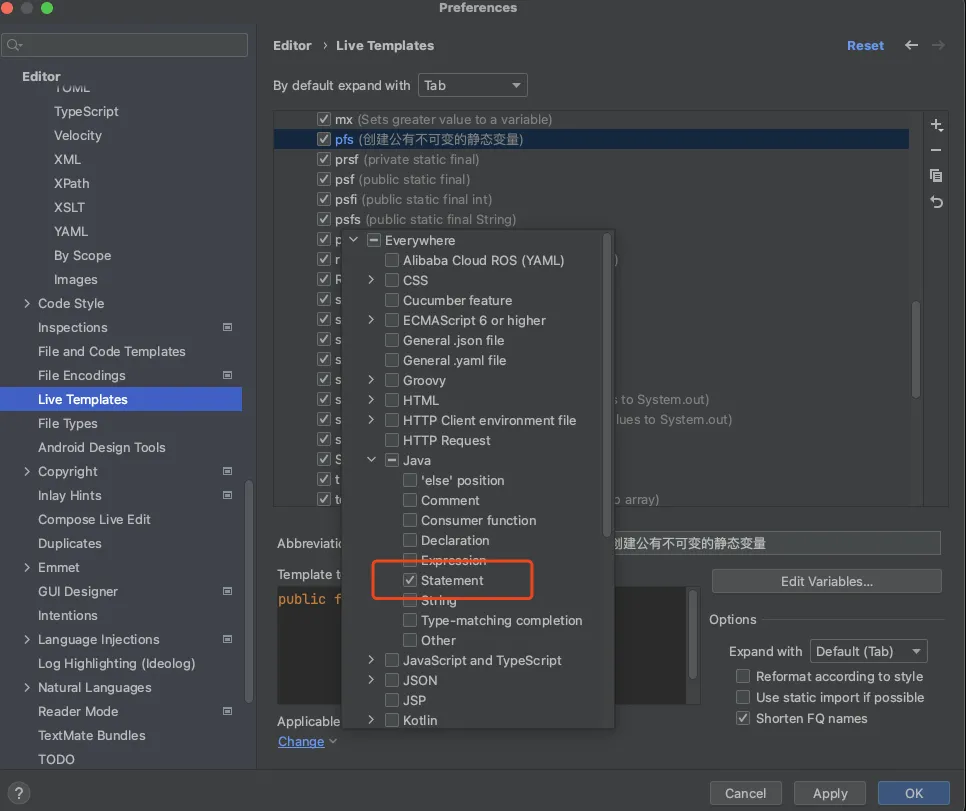
4、使用 具体的演示效果就不截图了,跟psvm、main等命令一样,懂得都懂
自定义调整代码、注释的颜色
此处我是调整了单行注释展示的颜色
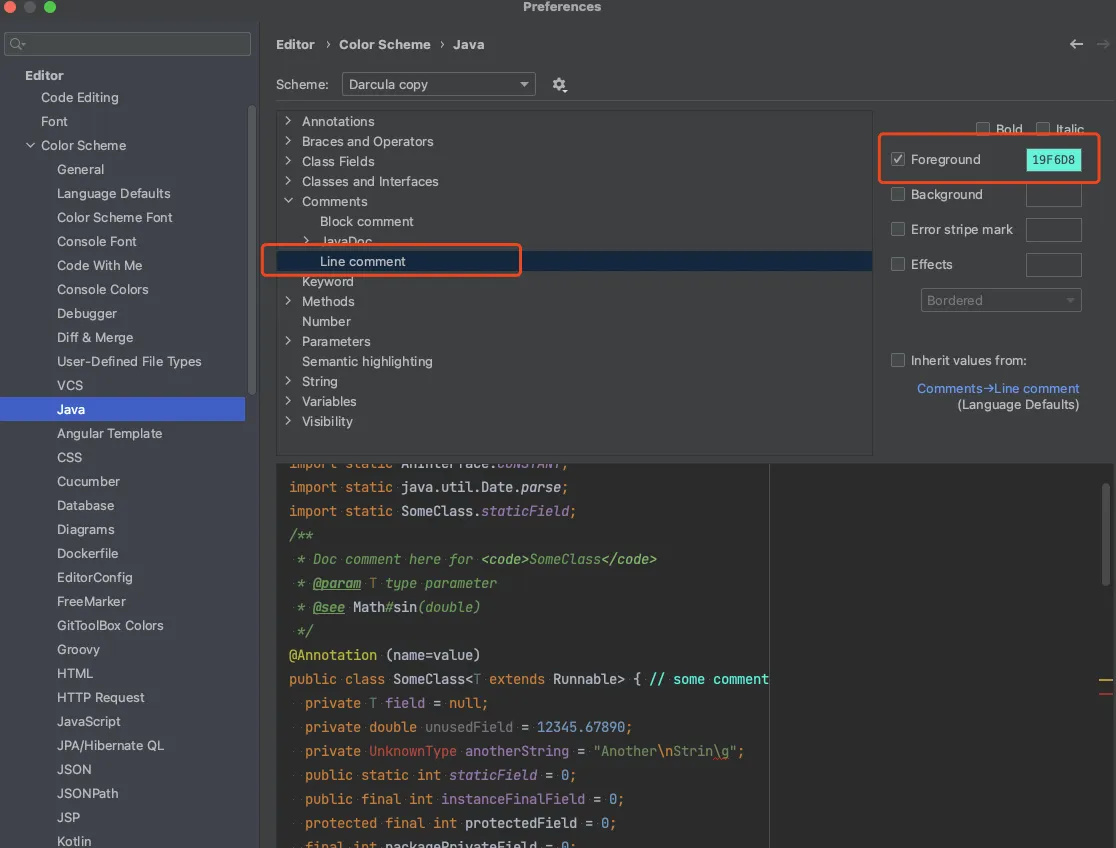
单行注释加空格
单行注释时,// 与 注释的文字中间加上空格
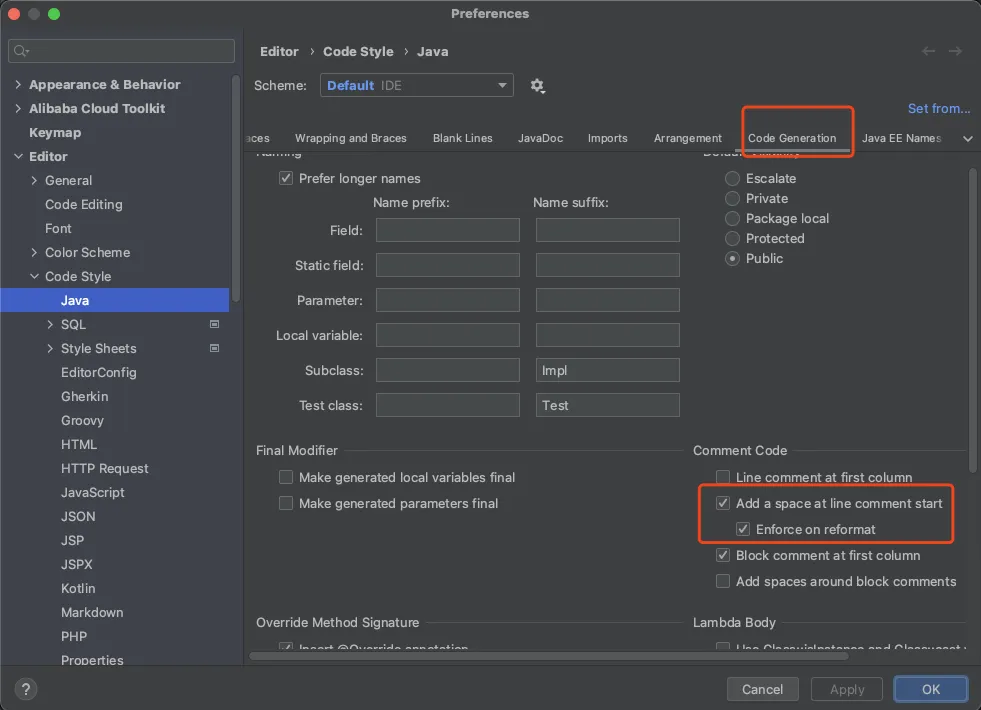
调整字体、行高
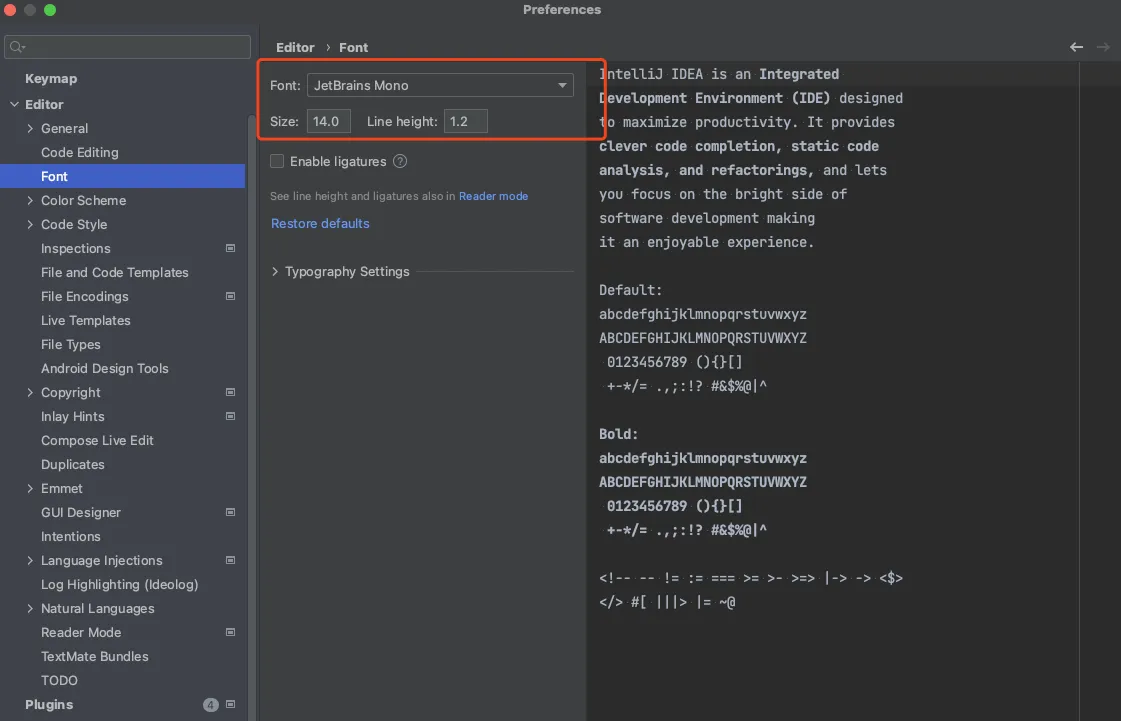
设置文件字符集
如果有文件乱码,可以到此处调整字符集
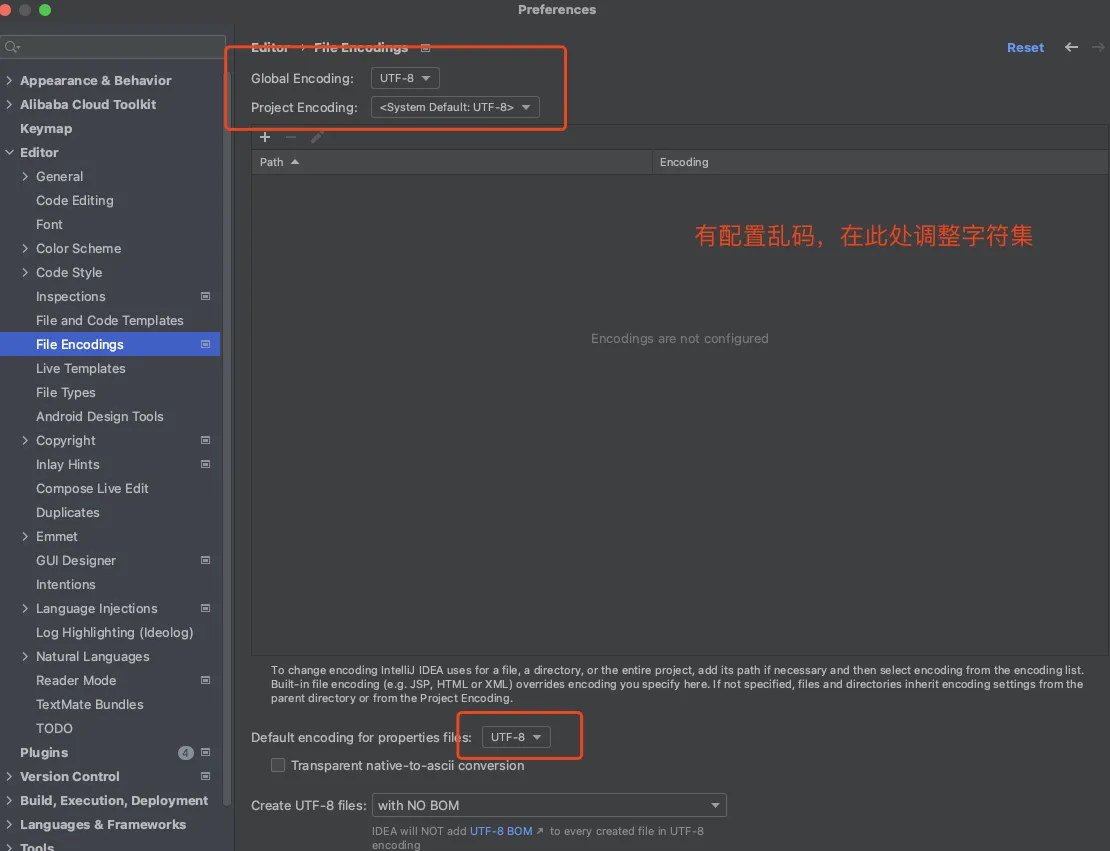
设置Java编译默认版本
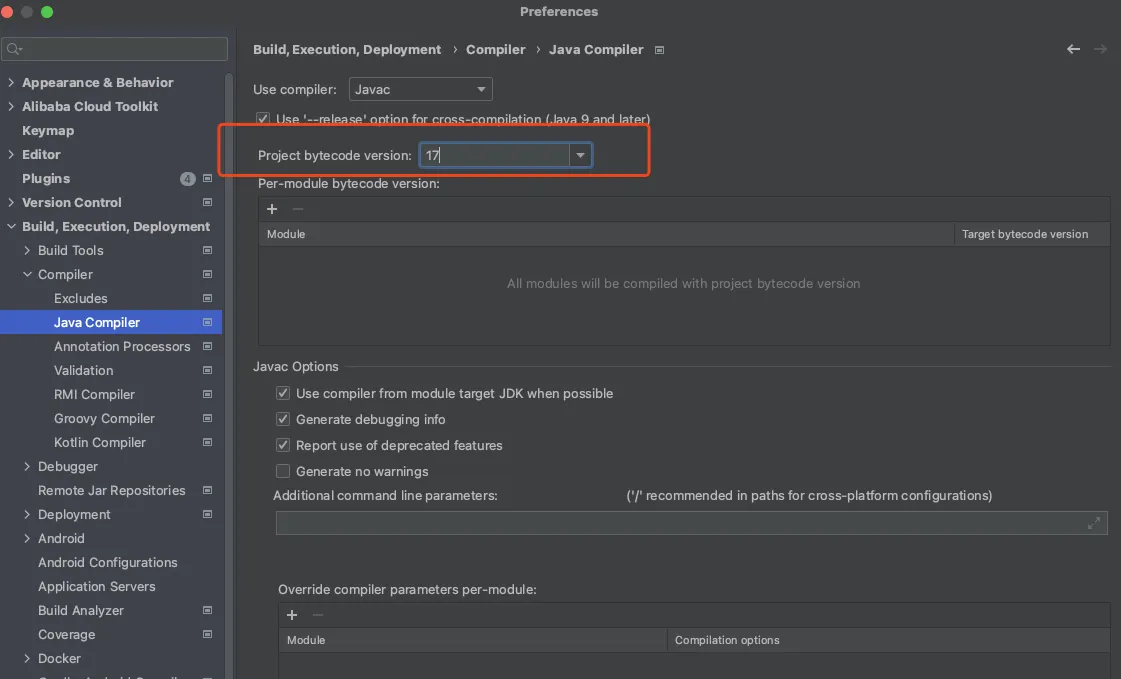
以上配置是全局的配置,所有项目默认使用此配置,如果打开某个项目调整,那么此项目的配置会覆盖全局配置。
先写这些,以后想起来在补充。
本文作者:柳始恭
本文链接:
版权声明:本博客所有文章除特别声明外,均采用 BY-NC-SA 许可协议。转载请注明出处!
目录
